How to Clear Credential Manager in Windows for Office 365 Login Issues
When you change your Office 365 password, Windows may continue using the old cached credentials, preventing you from logging into Outlook, Teams, or other Office apps. This happens because the previous password remains stored in Windows Credential Manager.
Below is a detailed step-by-step guide to clear these cached credentials and resolve Office 365 login problems.
Method 1: Using Windows Credential Manager (GUI Method)
Step 1: Open Credential Manager
- Press
Windows Key + S, type “Credential Manager”, and open it. - Alternatively, go to:
- Control Panel > User Accounts > Credential Manager
Step 2: Locate Office 365 Credentials
- Select the “Windows Credentials” tab.
- Look for entries related to:
- MicrosoftOffice15_Data (Office 2013)
- MicrosoftOffice16_Data (Office 2016/2019/365)
- Outlook
- MicrosoftAccount or Live (for personal accounts)
- OneDrive or Teams credentials
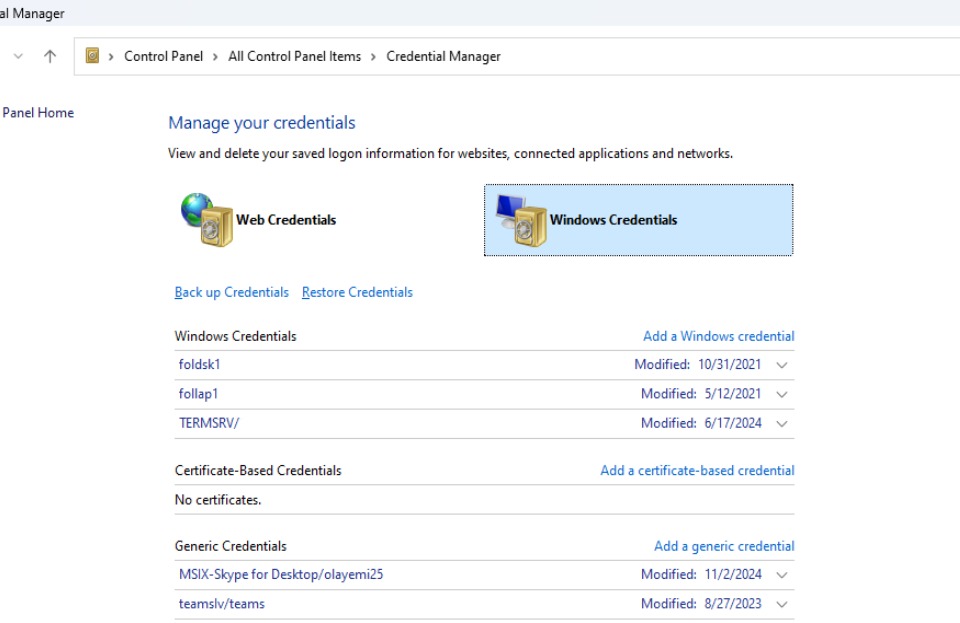
Step 3: Remove Outdated Credentials
- Click the ▼ arrow next to each credential to expand it.
- Click “Remove” (or “Delete”).
- Confirm deletion if prompted.
Step 4: Restart Your Computer
- After removing credentials, restart your PC to ensure changes take effect.
Step 5: Re-login to Office Apps
- Open Outlook, Teams, or any Office app and sign in with your new password.
Method 2: Using Command Prompt (Advanced Method)
This method is useful if Credential Manager doesn’t show the stored credentials or if you prefer command-line tools.
Step 1: Open Command Prompt as Administrator
- Press
Windows Key + X, then select “Terminal (Admin)” or “Command Prompt (Admin)”. - If prompted by UAC, click Yes.
Step 2: List All Stored Credentials
- Type the following command and press Enter:
cmdkey /list- This displays all saved credentials. Look for entries like:
MicrosoftOffice16_Data:[email protected]Outlook:[email protected]MicrosoftAccount:[email protected]
Step 3: Delete Office 365 Credentials
- For each relevant entry, run:
cmdkey /delete:TargetName
Replace TargetName with the full credential name (e.g., MicrosoftOffice16_Data:[email protected]).
Step 4: Clear Generic Credentials (Optional)
- Some credentials may be stored in a different manager. Run:
rundll32.exe keymgr.dll,KRShowKeyMgr- A Stored Usernames and Passwords window will appear.
- Select any remaining Office-related credentials and click Remove.
Step 5: Restart and Test Login
- Restart your PC and try signing into Office apps again.
Additional Troubleshooting Steps
1. Clear Office Authentication Cache via Registry (Advanced)
- Press
Windows + R, typeregedit, and press Enter. - Navigate to:
HKEY_CURRENT_USER\Software\Microsoft\Office\16.0\Common\Identity
(Change 16.0 to your Office version, e.g., 15.0 for Office 2013.)
- Right-click the “Identities” folder and select Delete.
- Restart your computer.
2. Reset Internet Explorer Settings (Affects Office Auth)
- Open Internet Explorer.
- Go to Tools (⚙) > Internet Options > Advanced > Reset.
- Check “Delete personal settings” and click Reset.
- Restart your PC.
3. Update Windows & Office
- Ensure Windows is updated (Settings > Windows Update).
- Open any Office app (Word, Outlook), go to:
- File > Account > Update Options > Update Now.
Prevention Tip
Close Office apps before changing your password.
When to Contact IT Support
If you still can’t log in after these steps:
- Your organization may have conditional access policies blocking login.
- Your Azure AD account may need a manual refresh.
- There could be a system-wide authentication outage.
Conclusion
By clearing cached credentials in Credential Manager or via Command Prompt, you can resolve most Office 365 login issues after a password change. If problems persist, check with your IT department for further assistance.
Did this guide help you? Share for others to learn.
